This fix works for those scenarios
were the adapter drops connections intermittently thereby making browsing, video streaming or downloading very hectic and frustrating.
To begin, it is always advisable to create a restore point anytime you want to alter things in your pc. This will give you the opportunity to undo any change you made if you are not satisfied with the outcome of your action(s).
To create a restore point, do the following.
To begin, it is always advisable to create a restore point anytime you want to alter things in your pc. This will give you the opportunity to undo any change you made if you are not satisfied with the outcome of your action(s).
To create a restore point, do the following.
- Type “Create a restore point” into the search bar in the taskbar of your system.
- Select the result that best match your search
- Select "create" in the property window that appeared (or turn on if disabled by clicking the "configure" button and select "Turn on system protection" then click "OK")
- Type any name into the writing bar
- Click on "create"
See photographs for guide
To fix the wifi adapter issue, follow the steps below
- Search for or locate “Device Manager” in your system.
- Locate the “Network adapters” and expand
- Select the right adapter
- Right-click on the adapter and click on "properties"
- Click on "Power management" tab in the popup window that appeared
- Uncheck any box that was checked
- Click "OK"
- Reboot your system
- If the issue persists, Repeat steps 1-3, otherwise stop.
- Right-click on the adapter and uninstall
- Reboot your system.
- If you have any issue, do a system restore and stop.
See the pictorial steps below for more guides

After rebooting see pictures for further guide
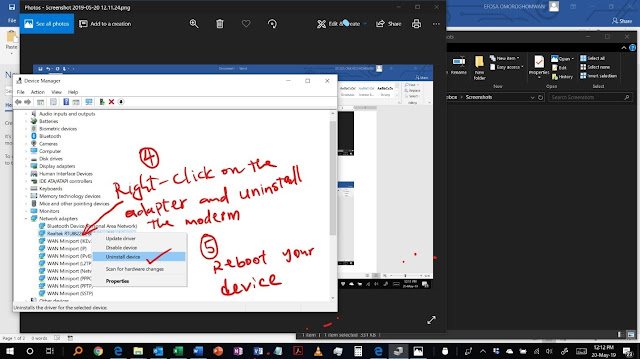
You can watch the video on Youtube
#Realtek
#RTL8822BE
#8265
#8822BE
#Wireless
#Wifi
#LAN
#8821AE
#Adapter
#PCIe
#FE
#GBE










No comments:
Post a Comment