SmartWind is a kind of Business Intelligent Tool. it uses very few simple
vital inputted technical data in the power industry to generate useful analysis
and reports. These can help the utility providers and Regulatory Agencies to
make very smart decisions about the most efficient and effective ways to
improve the power sector.
The concept is to create smart service providers in the absence of smart
networks by using a technique that I may refer to as DAFSC. DAFSC stands for
Data Acquisition for System Control.
SmartWind as a concept is being utilized in real life scenario since 2014. In the meantime, it has gone through massive upgrades with thorough and
intensive fine-tuning to get to what it is today. It has gained full acceptance
in one of the DisCos and it is being used to generate lots of technical reports
as will be seen later.
Potentials of
Package.
1.
Can run on PCs, phones and pads.
2.
Light
weight for speed (less than 2MB)
3.
User friendly.
4.
Optimized for mobile and touch screen devices.
5.
Easy to use because it supports easily
accessible and widely used platforms like Excel and OneDrive applications.
6.
Can be used in Transmission and Distribution
arms of the power sector
7.
Stops/notifies the user in the advent of
entering wrong data and provides hints on what was done wrongly for easy
correction.
8.
Can collect information from multiple remote
stations (Load Dispatch, Control Rooms etc) real-time through the web and
perform analysis on them simultaneously to generate reports.
9.
High data protection and security. Stores files
in multiple secure locations on Microsoft cloud based servers and hard drives/servers
at both clients and administrator’s ends
10.
Can run on Trial mode and Full mode.
11.
It provides robust and reliable database.
12.
Requires minimal information from the user, this
reduces stress and saves time.
13.
Can work offline and online.
14.
Can generate multiple technical reports.
i.
KPIs
d) CAIFI
e)
Fault Clearance Duration Index
f) Mean Time To Repair (MTTR)
g) Mean Time Between Failures (MTBF)
f) Mean Time To Repair (MTTR)
g) Mean Time Between Failures (MTBF)
ii.
Pending feeders (Areas in black out)
iii.
Types of all interruptions and frequency
iv.
Reasons for all interruptions and frequency.
v.
Load curves
vi.
Interruption trends
vii.
Load Estimations
viii.
Load loss in mu
ix.
Etc
15.
Can bring out the strengths and weaknesses in
the system at a glance thereby facilitating smart decision making.
Package Interface
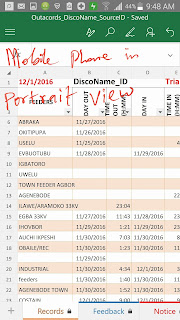
a.
System time and format: This is very important
as
i.
it tells you your system date which is required
to be correct for the program to function well.
ii.
It tells you the date format of your system
which MUST be followed when entering date in the program. It could be
day/month/ year as seen in the figure above or Month / day / year as seen on
most mobile devices.
b.
User ID : This is a unique id that helps to tell
the source of the logged information.
c.
Special Info: It tells us important information
about the program and what is necessary to be done
d.
Dynamic Drop Down: You can type in part of what
you are looking and click the side button to show you closest choices.
e.
The Watch Man: This field tells you what is
expected to be done and how well you have done them. It detects errors real
time and advice on how to resolve them.
Fields / Columns Definitions
1.
Feeders: Select the appropriate
feeder from the drop down list using any method that suits you.
i.
Dynamic search
ii.
Scrolling through
iii.
Auto complete
iv.
Direct typing
v.
Copy and paste on same column.
2.
Day Out/ Day In: Using the
appropriate format, enter the date of event.
3.
Time Out/ Time In: Using 24 hours
format, enter the time of event
4.
Interruption Types: This depends on
the cause of the outage.
EF
|
Earth Fault
|
OC
|
Over Current Fault
|
NRI
|
No Relay Indication (fault)
|
SF
|
Supply Failure (1.[11KV]when supply could not get to Inj S/S
2.[33KV] when TCN could not supply power)
|
PLND
|
Planned Outage (Mainly
for maintenance purposes)
|
EMCY
|
Emergency Outage
|
LMGT
|
Load Management Outages to shed Load or to Maintain Station
Services
|
5.
Reason: Depending on the
interruption type, select from the list of available reasons from the drop down
6.
Load Interrupted: The load
interrupted (in Amperes) as a result of the incident.
7.
PTW No.: (Optional) The Permit to
Work ID Number given when maintenance was to be carried out as a result of the
interruption incident.
8.
Phase Affected: (Optional) The phase
that caused the interruption.
9.
Causes and Action Taken: A brief
description of what happened and how it was resolved.
10.
Remarks: what happened when the
breaker was closed.
11.
Audit Report: Automated Status
Report
How To Use Package
- Create an account with Microsoft
- Download OneDrive and sign in with your Microsoft account you created.
- Ensure that you have Excel installed in your pc or mobile.
- Register your Excel (Sign in) with your Microsoft account.
- On a mobile phone or pad] Start your OneDrive application and check for SHARED directory and select the file to open it.
- 1. [ On a Pc ] Open any web browser, Sign in to OneDrive with your Microsoft account and check for SHARED directory, and select the file to open it.
- If given a link, then you may have to skip steps 5 and 6. Just follow the link and open the file (sign in with your Microsoft account if prompted).
- Check and enable editing to start updating.
- Save from time to time when using a PC to update to server real time. Saving is done automatically in the mobile version.
- Close application when done.
Enable PC/DESKTOP mode
on mobile in order to get best web interactions .
To Work Offline
- On a mobile phone, start OneDrive and locate the file. Select the file and click on the parachute icon to save offline.
- Wait and confirm that full synchronization is done to complete offline storage.
- Switch off your internet connectivity.
- Continue to enter data without closing file.
- If on a PC, just navigate to the file in the OneDrive folder and update. You may have to go through the web as SHARED folder is not seen on local PC OneDrive folders.
- In general, you can always easily access your file among the RECENT documents when you start Excel
To upload Offline
work to server
- Enable internet connectivity
- Continue entering data if need be.
- Close file when done and click save if prompted
Samples of Automatically Generated Reports


























No comments:
Post a Comment